
Windows 8 developer edition is available for public to test and feel the new design and experience the new User Interface.Windows 8 developer preview installer is currently available for public download from the official Microsoft Windows website.If you like to get first hand experience on what is new in Windows 8, I strongly recommend you install it on a Virtual Machine rather than trying it on your primary computer.

In this article, I will provide step by step instructions to install Windows 8 developer preview on Oracle VM VirtualBox.
Important Update:Since most of you are experiencing problem installing Windows 8 on Oracle VM VirtualBox, i suggest you to try installing on VMware 8 Workstation. Read my recent article explaining How To Install Windows 8 on VMware Workstation 8 .
Oracle VM VirtualBox is a product from Oracle, and there are several virtual machine applications available for you to try Windows 8 installation. I could not get Windows 8 to install on Windows Virtual PC and VMWare Player, but I had luck with VMWare Workstation 8 and Oracle VM VirtualBox.
Before you proceed to install Windows 8 on Oracle VM VirtualBox, You should have installed the Oracle VM VirtualBox software on your host computer in which you are going to install Windows 8 as a virtual machine.If you don’t have Oracle VM VirtualBox Download it From Here .
After installing VirtualBox, launch it from the shortcut link.You will be greeted with a warm welcome screen.Click on the toolbar button called “New” in the VirtualBox screen, which will take you to the first step of a wizard.
Click “Next”, which will take you to a screen to provide a name for this virtual machine and also to choose the Windows version you are installing.
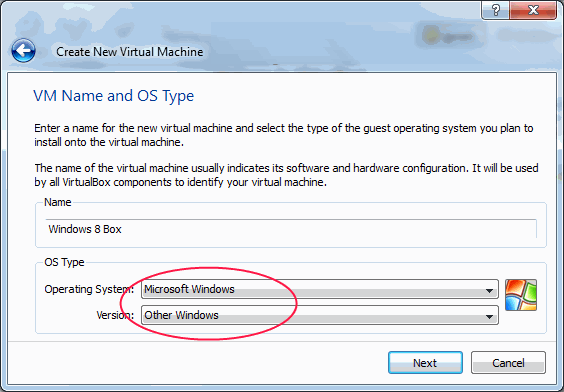
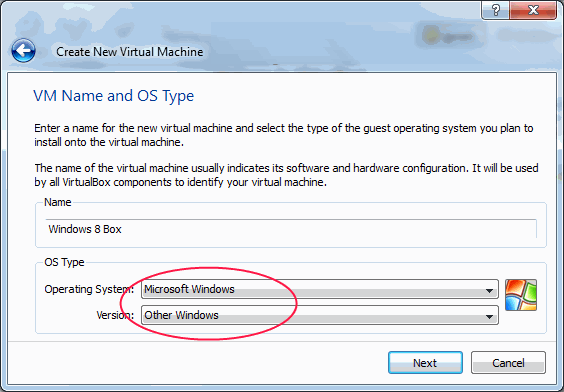
Choose any name you are comfortable with. Select your operating system as “Microsoft Windows”. Please note that you will not find Windows 8 in the dropdown list. So choose “Other Windows”. However, in future versions of Oracle VM Virtual Box, you may see Windows 8 as well as an option.
In the next step, you you have to allocate the amount of memory to be used by the Windows 8 virtual machine on the Oracle VM VirtualBox: Recommended memory for 32-Bit Windows 8 is 1Gb and for 64-bit Windows 8, it is 2Gb.
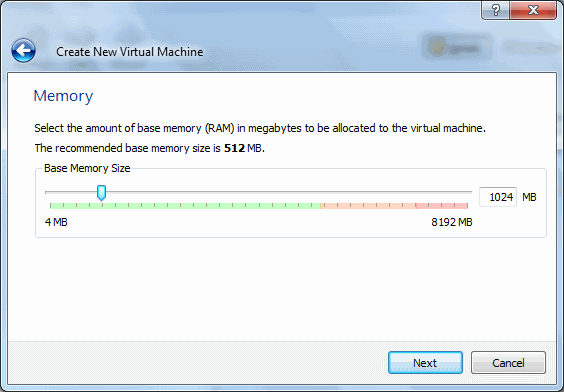
In the next couple of screens, we need to select and configure the hard disk for the virtual machine.
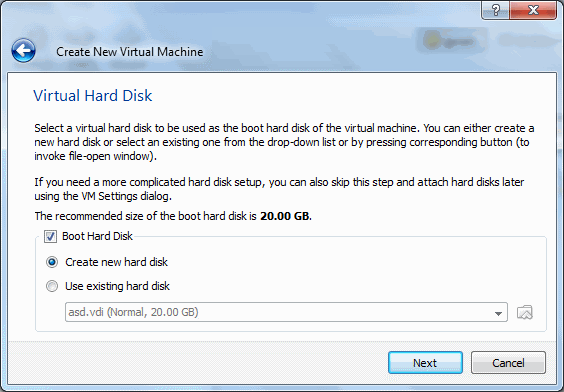
Recommended hard disk size is 16Gb and 20Gb for 32-bit and 64-bit respectively. However if you want to experiment more software’s on Windows 8, it is advised that you allocate more hard Disk space depending your need.
You may choose to dynamically grow the hard disk so that if you do a lot of work on your Windows 8, your hard disk will grow as you need.You need to reconfirm your selections in the next few screens and you are almost done!
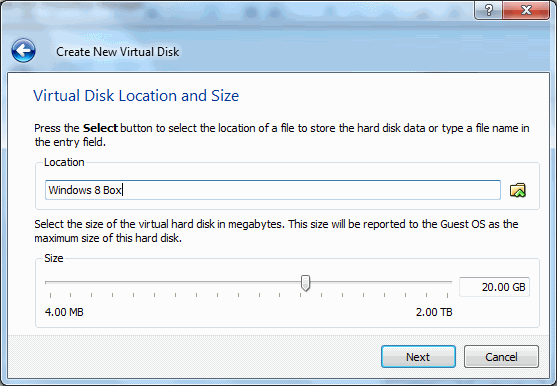
You have successfully created a virtual machine, ready to install Windows 8. Take a look at the screen how your Virtual machine will look in the VM VirtualBox.Install Windows 8 developer preview on Oracle VM VirtualBox
You have just created a brand new virtual machine, but no operating system is installed yet. The next step is, Power On your new computer and install Windows 8 on it.
You will see a button called “Start” on the toolbar in the VirtualBox. Make sure your new virtual machine is selected and then click “Start”.It will launch another wizard which will guide you through the Windows 8 installation process.
In the next step, you have to browse and select the Windows 8 ISO image which you downloaded from Microsoft website. This ISO image will be used to install Windows 8 on the Oracle VM VirtualBox.
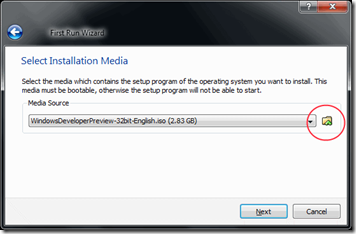
The next screen is a final confirmation before the Windows 8 installation starts.You are all set to start Windows 8 installation on the Virtual Box. Click on the “Finish” button in the above screen to be greeted with the Windows 8 installation screen.
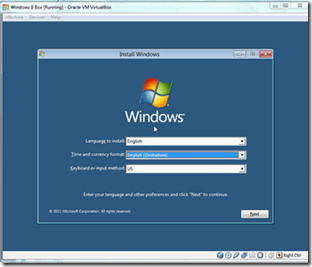
If above article You seems bored or not understandable try the below video tutorial.Hope it will more easier to you.



